Последнее обновление: 06.07.2022 16:12
Заметки на карте
В программе АвтоГРАФ.WEB доступно добавление разных заметок на карте. Данная функция может использоваться, например, для обозначения важных точек на карте.
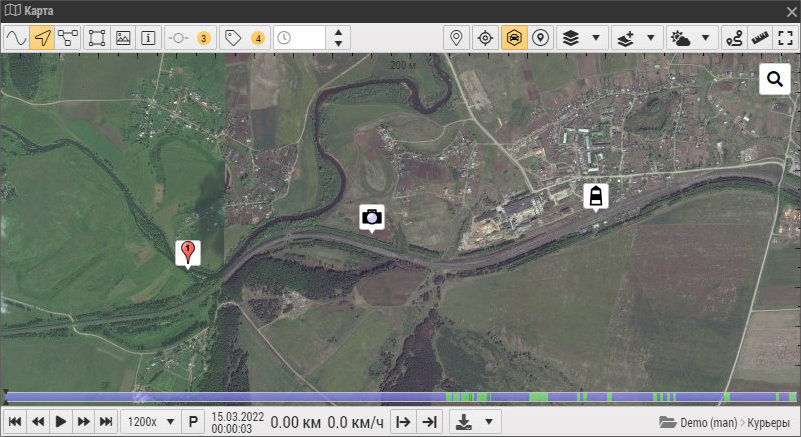 Рис. 1: Модуль "Карты"
Рис. 1: Модуль "Карты"
Заметки на карте отображаются только тогда, когда открыт модуль «Заметки на карте». При закрытии модуля, заметки скрываются.
Видимость заметок зависит от установленного периода просмотра в модуле «Заметки на карте» (см. далее).
Новая заметка
Для того чтобы добавить заметку на карте, откройте модуль «Заметки на карте».
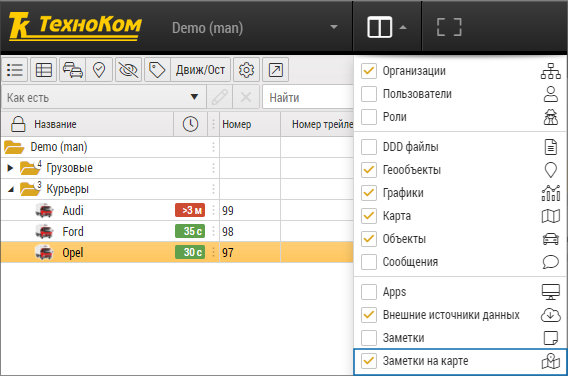 Рис. 2: Открытие модуля "Заметки на карте"
Рис. 2: Открытие модуля "Заметки на карте"
После этого в модуле «Карта» появится инструмент, при помощи которого можно добавить заметку.
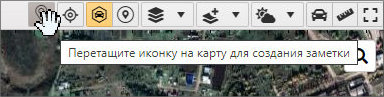 Рис. 3: Кнопка для добавления заметки
Рис. 3: Кнопка для добавления заметки
Найдите на карте зону, к которой нужно добавить заметку и перетащите кнопку (рисунок 3) на эту зону.
После этого откроется окно «Заметка».
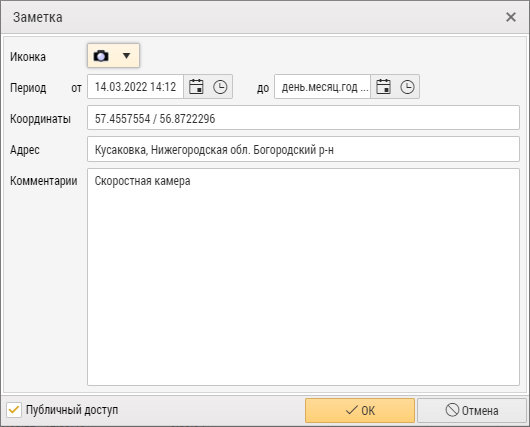 Рис. 4: Новая заметка
Рис. 4: Новая заметка
Заполните поля в данном меню:
- Иконка — в выпадающем списке выберите иконку, которая будет отображаться на карте.
- Период — задайте период действия заметки. Заметка отображается, если период действия попадает в период просмотра, заданный в модуле «Заметки на карте»:
- по умолчанию время начала заметки — текущие дата и время по настройкам web-сервера;
- могут быть заданы более ранние дата и время начала заметки, чем текущие дата и время;
- дата начала заметки не может быть позже, чем текущая дата. Программа позволяет установить более позднее время;
- дата и время окончания действия заметки могут отсутствовать. В этом случае время окончания действия заметки не будет ограничено.
- Адрес – ближайший к координатам заметки адрес, найденный в подключенной адресной базе. Вы можете оставить адрес, определенный автоматически или ввести другой, например, более подробный адрес. Адрес не изменяет местоположение заметки на карте и используется только для отображения в модулях «Заметка на карте» и «Карта» (при наведении курсора мыши на заметку).
- Комментарии – текст заметки, который будет отображаться в модулях «Заметка на карте» и «Карта» (при наведении курсора мыши на заметку).
Опция «Публичный доступ» позволяет сделать заметку видимой для всех пользователей текущей организации. Если опция выключена, то заметку будет видеть только тот пользователей, который ее создал. Право на редактирование заметки зависит от настроек роли пользователя – если к заметке включен публичный доступ, то редактировать ее могут пользователи, обладающие правом на редактирование согласно их ролям.
Для создания заметки с заданными настройками нажмите кнопку «Ок» в меню «Заметка». Новая заметка будет добавлена в список заметок организации.
Список заметок
Все заметки организации, добавленные на карту, можно посмотреть в модуле «Заметки на карте».
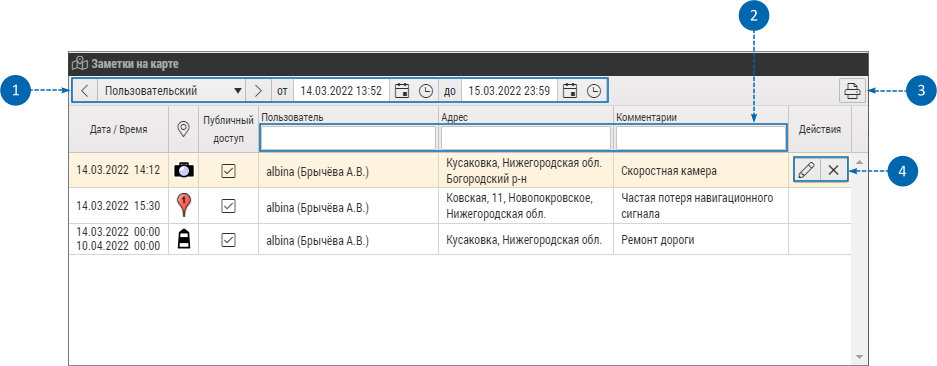 Рис. 5: Модуль "Заметки"
Рис. 5: Модуль "Заметки"
В модуле отображается список заметок, действующих в тот период времени, который выбран в окне модуля (рисунок 5, п.1). По умолчанию выбран тот же период, что и в модуле «Рейсы».
Все заметки, видимые в модуле, отображаются также и на карте. Если период времени, установленный в модуле «Заметки на карте», не пересекается с периодом действия заметки, то эта заметка будет скрыта в модуле, а также на карте.
Для того, чтобы заметка была видимой, ее период действия должен хотя бы частично попадать в период просмотра, установленный в модуле «Заметки на карте».
Для удобства работы с большим списком заметок организации предусмотрен поиск по имени пользователя, создавшего заметку, адресу и тексту заметки (рисунок 5, п.2).
Вы можете распечатать список заметок за выбранный период. Для этого нажмите кнопку «Печать таблицы» в верхнем правом углу модуля (рисунок 5, п.3).
При наведении курсора мыши на строку с заметкой, в поле «Действия» становятся доступными кнопки «Редактировать» и «Удалить» (рисунок 5, п.4).
Левый клик на заметке в модуле «Заметки на карте» перемещается фокус карты на эту заметку. Левый клик на иконку заметки на карте, выделяет эту заметку в модуле «Заметки на карте».
При наведении курсора мыши на заметку в модуле «Карта» появляется хинт с данными об этой заметке. Двойной клик левой кнопки мыши открывает меню редактирования заметки.
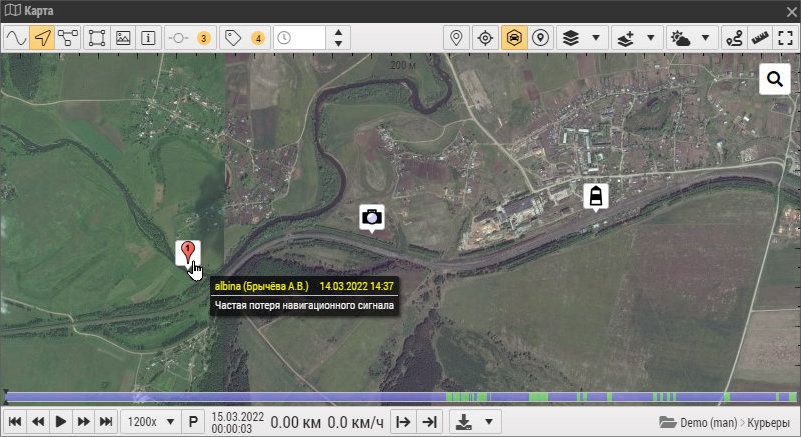 Рис. 6: Заметки на карте
Рис. 6: Заметки на карте
карта заметки