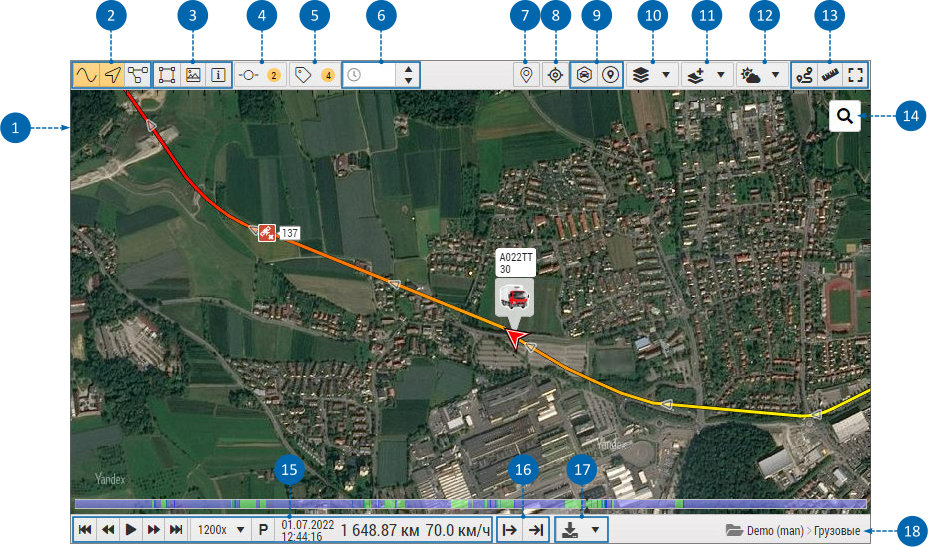Последнее обновление: 06.07.2022 14:56
Карты
Общие сведения
В программу АвтоГРАФ.WEB встроен модуль «Карта», предназначенный для отображения местоположения объектов мониторинга, трека движения за заданный период, отрезков, геозон и т.д. на географической карте. Программа АвтоГРАФ.WEB поддерживает работу с векторными и интернет картами. Сформировать список карт для организации может администратор сервера или любой другой пользователь с соответствующими правами доступа.
Выберите в модуле «Объекты мониторинга» объекты, далее в модуле «Рейсы» задайте период просмотра данных и выберите рейс, если выполнено деление данных на рейсы. На карте отобразится трек движения, построенный по координатным записям выбранного объекта мониторинга. Подробнее о построении трека см. в разделе "Просмотр данных".
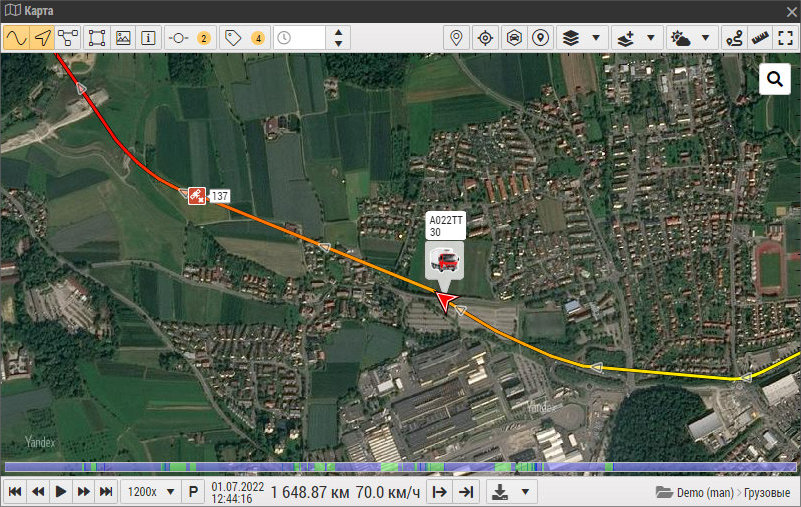 Рис. 1: Модуль "Карты"
Рис. 1: Модуль "Карты"
Доступные комбинации клавиш
Используйте Левую кнопку мыши для захвата и перемещения карты.
Используйте колесо прокрутки мыши для увеличения и уменьшения масштаба карты.
Двойной левый клик на карте также приближает карту.
Описание элементов модуля
1 - Рабочая область
Рабочая область предназначена для отображения различных объектов организации и построения трека на выбранной карте. Вы можете выбирать географическую карту и отображать дополнительные слои.
2 - Параметры отображения трека
Нажимая кнопки в данном блоке, вы можете включить отображение точек трека, направление движения объекта мониторинга или полностью скрыть трек. При наведении курсора мыши на кнопки появляется подсказка об их назначении.
3 - Параметры геозон
Нажимая кнопки в данном блоке, вы можете настроить отображение геозон на карте. При наведении курсора мыши на кнопки появляется подсказка об их назначении.
4 - Показывать отрезки
Нажатие на кнопку «Показывать отрезки» включает или выключает отображение отрезков на треке. В выпадающем списке, который появляется при нажатии на кнопку, вы можете выбрать отрезки и параметры объекта, имеющие тип «Переключатель» для отображения на треке.
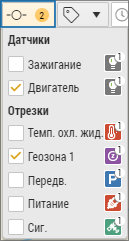 Рис. 3: Показывать отрезки
Рис. 3: Показывать отрезки
5 - Статусы
При нажатии на кнопку «Статусы» открывается выпадающий список, в котором вы можете выбрать статусы и отрезки, актуальные на момент просмотра данных (финальные значения) и отобразить их на треке. Список содержит финальные параметры всех объектов организации. Синим цветом выделены параметры, которые отсутствуют у выбранного объекта мониторинга.
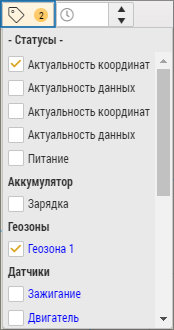 Рис. 4: Статусы
Рис. 4: Статусы
6 - Показывать ТС у которых есть данные за последние N часов
Данная настройка позволяет скрыть на карте те объекты мониторинга, у которых отсутствуют данные за последние N часов. Настройка применяется при просмотре группы объектов на карте. Время следует указывать в часах.
7 - Перетащить иконку на карту для создания заметки
Данная кнопка позволяет добавлять на карту различные заметки. Добавленные заметки можно посмотреть в модуле "Заметки на карте". Кнопка отображается только тогда, когда открыт модуль «Заметки на карте».
8 - Держать фокус на ТС
Данная опция позволяет автоматически центрировать карту относительно курсора объекта при просмотре местоположения и воспроизведении трека.
9 - Объединение в кластеры
Объединять ТС в кластеры — данная опция разрешает объединять курсоры нескольких объектов в один кластер при отдалении карты.
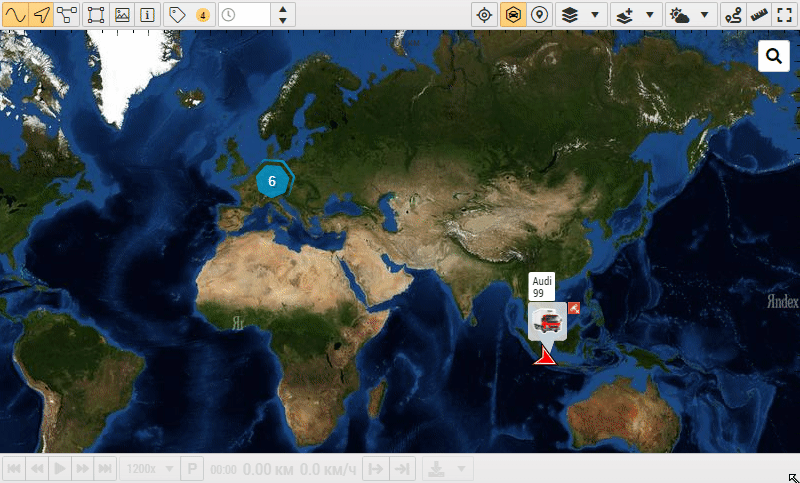 Рис. 5: Объединение объектов в кластер
Рис. 5: Объединение объектов в кластер
Объединять геозоны в кластеры — опция разрешают объединять иконки геозон в один кластер при отдалении карты.
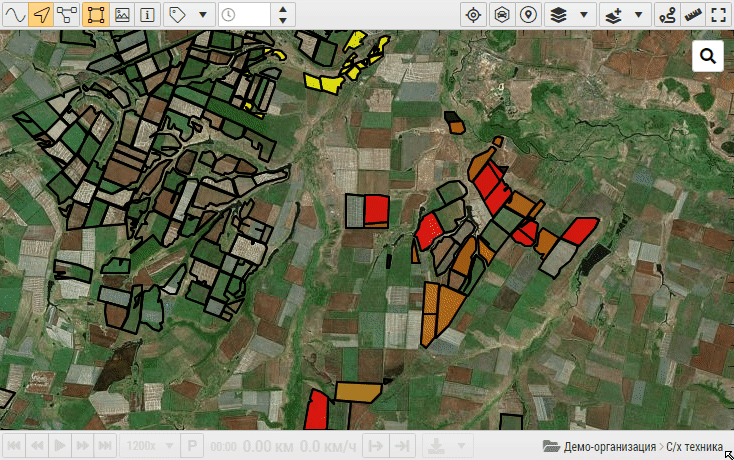 Рис. 6: Объединение геозон в кластер
Рис. 6: Объединение геозон в кластер
10 - Выбрать карту
В выпадающем списке приведены карты, доступные в организации. Выберите нужную для отображения в модуле (п.1). Для интернет карт вы можете выбрать также цветовую схему (п.2).
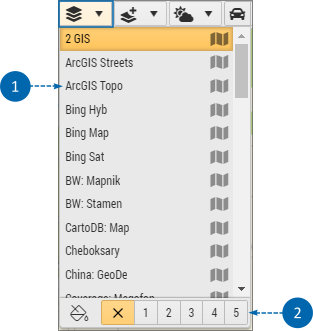 Рис. 7: Выбор карты
Рис. 7: Выбор карты
Список доступных карт определяется настройками текущей организации.
11 - Дополнительные слои
При нажатии на кнопку «Дополнительные слои» открывается список, в котором вы можете выбрать дополнительные слои для отображения на интернет карте. Отображаемые сервисы и слои должны быть предварительно включены в настройках организации.
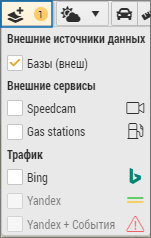 Рис. 8: Слои карты
Рис. 8: Слои карты
В текущей версии ПО АвтоГРАФ.WEB доступны следующие слои и сервисы:
- Speed camera. Cлой с местоположением камер фиксации нарушений скоростного режима.
- Gas stations. Cлой с местоположением АЗС.
- Сервис OpenWeaherMap. Дополнительный слой с информацией о погоде, который может быть отображен поверх основной карты.
- Shtrafov.Net. Сервис проверки и оплаты штрафов ГИБДД.
- Внешние базы данных. Пользовательские базы геобъектов.
12 - Показывать погоду
13 - Инструменты
В верхнем правом углу модуля доступы инструменты карты и кнопка переключения в полноэкранный режим:
Проложить маршрут — данный инструмент позволяет проложить маршрут между двумя и более точками на карте.
Измерить расстояние — данный инструмент позволяет измерить расстояние между произвольными точками на карте.
Полноэкранный режим — нажав кнопку, вы можете переключиться в полноэкранный режим карты для более удобного просмотра. Для выхода из полноэкранного режима нажмите клавишу Esc.
14 - Адресный поиск
Нажмите на кнопку для того, чтобы развернуть строку поиска. Введите адрес для того, чтобы найти его на карте.
15 - Плеер треков
Плеер предназначен для воспроизведения трека объекта мониторинга.
16 - Обрезать трек
Данные кнопки позволяют обрезать отображенный на карте трек, оставив только выделенный участок трека. После выполнения операции в Селекторе периода времени в модуле «Рейсы» устанавливается период, охватывающий участок трека, оставшийся после обрезки.
Кнопка «Обрезать трек с текущей точки» – оставляет на карте участок трека, начиная с точки, в которой установлен курсор объекта, до конечной точки установленного периода просмотра.
Кнопка «Обрезать трек до текущей точки» – оставляет на карте участок трека, начиная с начала установленного периода просмотра до точки, в которой установлен курсор объекта.
После нажатия кнопки необходимо обновить страницу для отображения нового трека.
17 - Экспортировать текущий трек
Трек, отображенный на карте, может быть экспортирован во внешний файл. В выпадающем меню кнопки «Экспортировать текущий трек» вы можете выбрать формат для экспорта.
18 - Группа выбранного объекта
В данной строке отображается путь к выбранному объекту в списке объектов, начиная от корневой группы. При нажатии на название группы в этой строке на карте будут показаны все объекты в этой группе по последним известным координатам, а трек текущего объекта автоматически будет скрыт.
Примечание
Кнопки выбора объектов, расположенные на верхней панели модуля (пункты 4, 5, 11) имеют 2 активные области:
- Первое нажатие на кнопку открывает список выбора.
- Далее после выбора хотя бы одного элемента в списке, становится активной левая половина кнопки.
- Нажатие на левую половину кнопки отключает отображение всех выбранных элементов.
- Нажатие на правую половину кнопки открывает список выбора.
карта