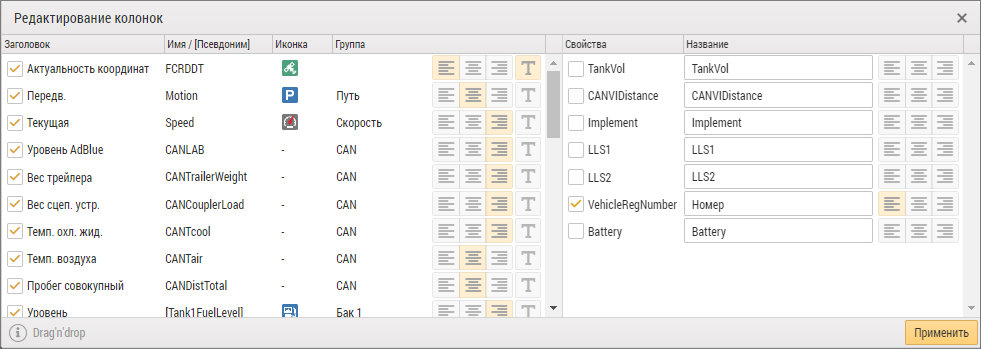Последнее обновление: 05.07.2022 15:43
Колонки (статусы)
Флаги объектов мониторинга, а также состояния других параметров могут отображаться в модуле «Объекты мониторинга» в виде колонок. Эти же параметры могут использоваться для группировки списка объектов.
По умолчанию в списке объектов отображается только гос. номер. В зависимости от типа, параметры объекта мониторинга могут отображаться в виде числовой информации или иконки состояния.
Кроме параметров в качестве дополнительной информации в списке объектов могут быть отображены различные свойства из Реестра свойств.
Вид колонок сохраняется для конкретной организации. Для того чтобы изменить набор отображаемых колонок перейдите в меню «Редактирование колонок».
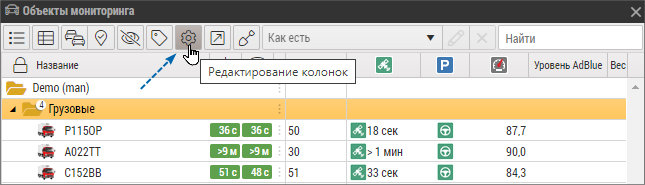 Рис. 1: Вызов меню "Редактирование колонок"
Рис. 1: Вызов меню "Редактирование колонок"
Данное меню состоит из двух областей:
- слева перечислены статусы, которые могут быть показаны в модуле «Объекты мониторинга» в виде колонок — это все финальные параметры, а также все табличные со включенной опцией «Использовать в списке итоговых параметров «Финальные» того объекта, который выбран в модуле. Рядом с описанием пользовательского параметра отображается имя — его программное название.
- справа перечислены свойства, имеющие типы дата, время, число или строка того объекта, который выбран в модуле.
Добавление нового статуса
Для того чтобы добавить новую колонку со статусом объекта:
- перейдите в меню «Редактирование колонок»;
- в списке слева выберите нужный параметр и установите галочку напротив этого параметра (рисунок 3, п.1);
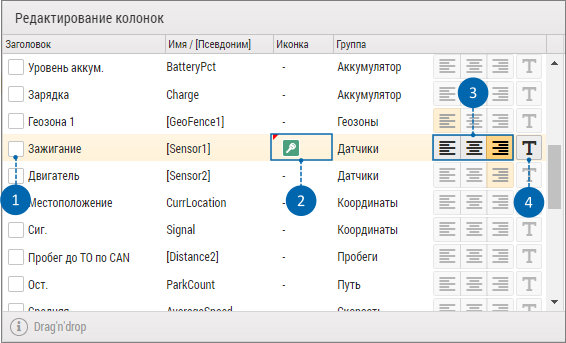 Рис. 3: Добавление новой колонки
Рис. 3: Добавление новой колонки
- далее в выпадающем меню «Иконка» (рисунок 3, п.2) выберите изображение, которое будет отображаться в заголовке новой колонки вместо текстового описания. При этом текстовое описание будет появляться при наведении курсора мыши на заголовок колонки;
- затем выберите способ выравнивания данных в колонке (рисунок 3, п.3): по левому краю, по центру или по правому краю;
- нажмите кнопку «Текст» (рисунок 3, п.4) для отображения текстового описания статуса вместе с иконкой состояния. Статусы параметров (иконки, текст) настраиваются в меню Объекты мониторинга | Дизайнер параметров;
- нажмите кнопку «Применить» в меню «Редактирование колонок». Новая колонка появится в списке объектов.
- перейдите в модуль «Объекты мониторинга» и отрегулируйте ширину новой колонки.
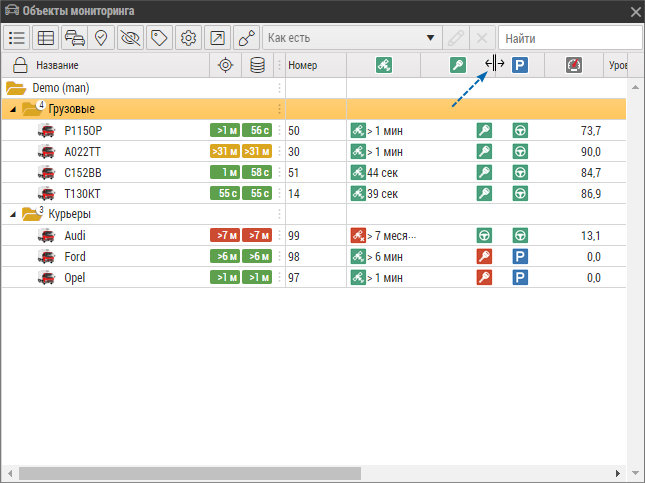 Рис. 4: Настройка ширины колонки
Рис. 4: Настройка ширины колонки
Внимание
Для того чтобы одинаковые параметры разных объектов отображались в одной и той же колонке, должны совпадать имена этих параметров. Если у некоторых объектов параметр имеет другое программное имя, то в настроенной колонке такой параметр не будет отображаться. Поэтому перед началом настройки объектов мониторинга рекомендуется определиться с единой системой имен параметров.
Примечание
Для единообразия рекомендуется настраивать включенные и выключенные состояния одних и тех же параметров у разных объектов одинаково - задавать одинаковые описания и иконки.
Добавление нового свойства
Для того чтобы добавить новую колонку со свойством объекта:
- перейдите в меню «Редактирование колонок»;
- в списке справа выберите нужное свойство и установите галочку напротив этого свойства (рисунок 5, п.1);
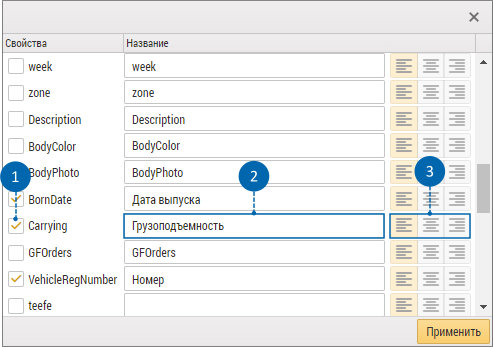 Рис. 5: Добавление нового свойства
Рис. 5: Добавление нового свойства
- в поле «Название» введите заголовок колонки (рисунок 5, п.2). По умолчанию заголовок колонки совпадает с именем свойства;
- далее выберите способ выравнивания отображаемых данных в колонке (рисунок 5, п.3);
- нажмите кнопку «Применить». Новая колонка появится в списке объектов;
- отрегулируйте ширину колонки.
Изменение порядка колонок
Порядок расположения колонок в модуле «Объекты мониторинга» определяется сортировкой статусов и свойств в меню «Редактирование колонок».
При этом в начале таблицы (слева направо) всегда отображается блок свойств, далее блок статусов.
Для того чтобы изменить порядок расположения статусов относительно друг друга в модуле, перейдите в меню «Редактирование колонок» и отсортируйте статусы. Для этого необходимо захватить строку со статусом и переместить ее в нужную позицию списка. Аналогичным образом необходимо выполнить сортировку свойств относительно друг друга.
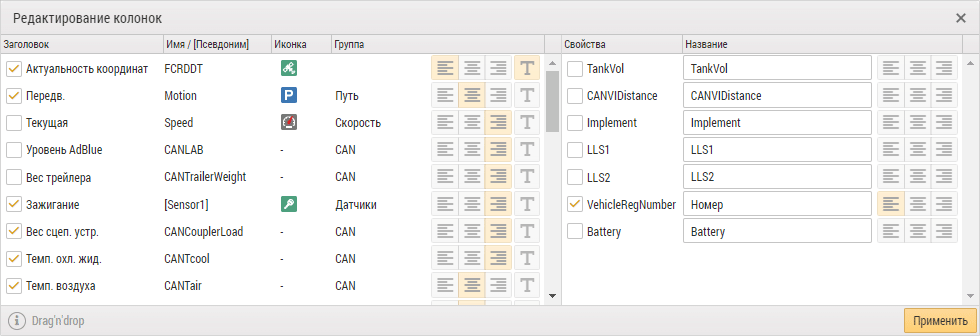 Рис. 6: Порядок колонок
Рис. 6: Порядок колонок
Гос. номер объекта
Гос. номер объекта мониторинга хранится в Реестре свойств с псевдонимом VehicleRegNumber. По умолчанию отображение данной колонки включено. Вы можете скрыть колонку целиком в меню «Редактирование колонок», убрав галочку напротив свойства VehicleRegNumber или скрыть только отображение гос.номера (будет отображаться пустая колонка). Для того необходимо перейти в настройки организации, в раздел "Оптимизация".
Время последних данных
В модуле «Объекты мониторинга» в колонках «Актуальность координат» и «Актуальность данных» (рядом с названием объекта) отображается время, которое прошло с момента последнего приема координат и данных от этого объекта:
- Если с момента последнего приема прошло менее 30 минут, то данные считаются актуальными и индикатор выделяется зеленым.
- Если с момента последнего приема прошло более 30 минут, то индикатор выделяется желтым цветом.
- Если с момента последнего приема прошло более 2 часов, то данные считаются устаревшими и индикатор выделяется красным.
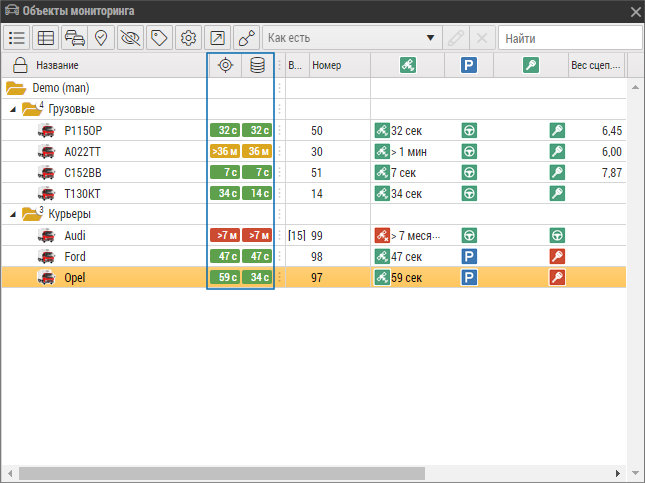 Рис. 7: Актуальность координат и данных
Рис. 7: Актуальность координат и данных
Условие актуальности и цветовое выделение статуса могут быть изменены в настройках организации.
объекты транспорт